Timetables
Adding timetables to a course
To mark attendance a timetable of session first needs to be created. Follow the steps below
Timetables are made to hold the session that are delivered during a course.
Date based sessions – Session that occur on specific days, often at regular intervals. Monday to Friday, 12:00pm–3:30pm.
Sequence based session – Session that happen during a programme that may not have a day or time but do have a specific number that happen.
Most timetable will be Date based sessions
- In the attendance tab for a selected course, click the 'New
timetable'timetable' link. - You won’t need to chance the name of the timetable unless there is a need to use multiple timetables for the course, or the current name is too long. The location can be left blank.
- Set the style appropriately (Date based session in most cases)
- Tick ‘Share with other courses in this
qualification’qualification’ this makes it easier to navigate between different courses within the same qualification intake. - Click ‘Create timetable and add sessions…’
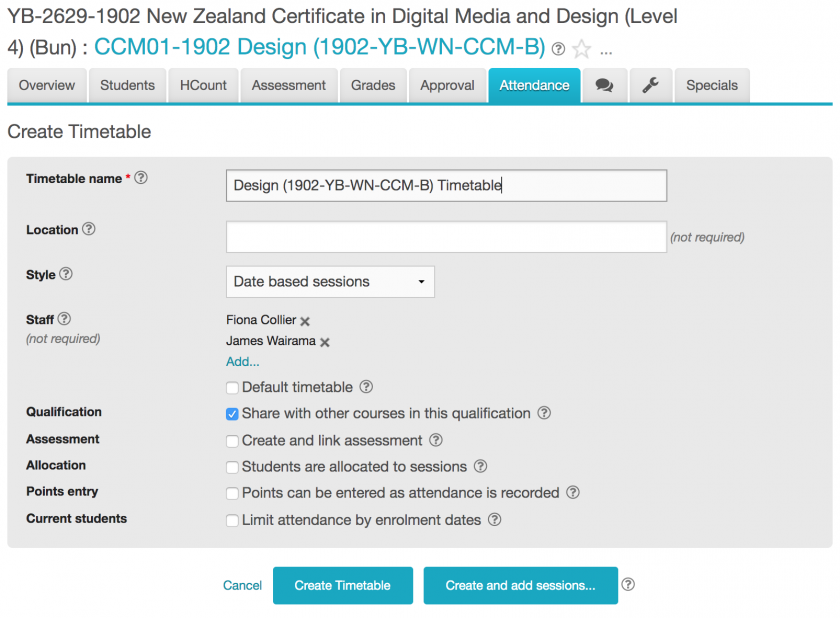
Adding sessions
Session are the individual units that students will attend.
- Set the date to the start date of the course you are working with.
- you can choose whether to set a time for the session. (this isn't important as the students and tutor will already be aware of the session times. We are mostly concerned with whether the attended or not.
- Make sure ‘Check for
holidays’holidays’ is ticked (this will automatically remove sessions that occur during public holidays) - in most cases we are creating sessions that repeat during the course
- Set repeat to ‘
weekly'weekly' and tick the days the session repeats on. - Set repeat until to the end date of the course.
- Set the Label to help differentiate different types session in the interface.
- Points should remain set to 1.0
- Click validate
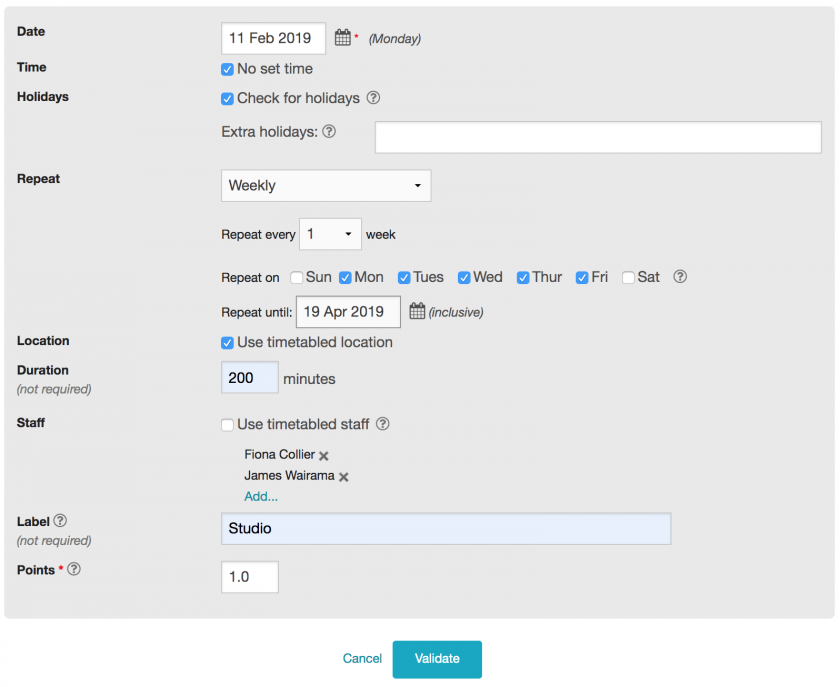
Validation will indicate if any session have been removed because they fall on holiday days and how many session are being created.
Make sure that the correct number of session will be created approximately 50 for a 5 day per week, 10 week course.
To add additional sessions click ‘add sessions’sessions’ in the sessions view of the attendance tab and follow the instruction above.
