Aplus+ for attendance
Attendance in APlus+ is entered for each course in a qualifications intake.
Courses
We can view the courses that are running for a given qualifications intake by first selecting Courses –> Course list from the main drop down menu. Then selecting an intake from the drop down within the grey field.
You will be presented with a table of all courses running under that intake on the campus selected, during the year or time period shown in the top right corner.
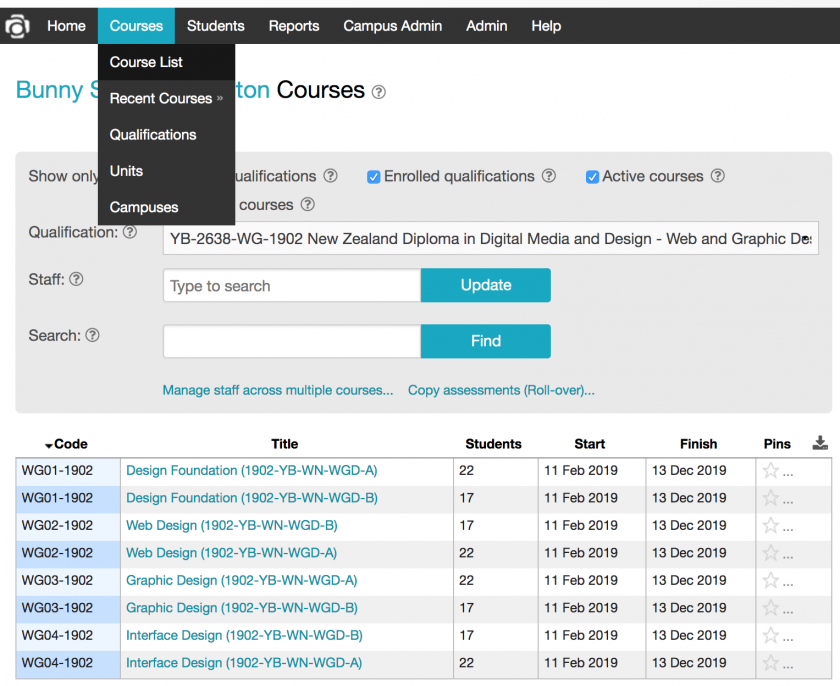
If you are unable to see a qualification or intake, check that the correct campus and year is displayed in the top right corner.
Each course will indicate in its course code which intake it's for. The first 4 digits are the year and month, the last character the A or B class.
Clicking on a course from the title column will take you to a tabbed interface with information related directly to that course.
Overview
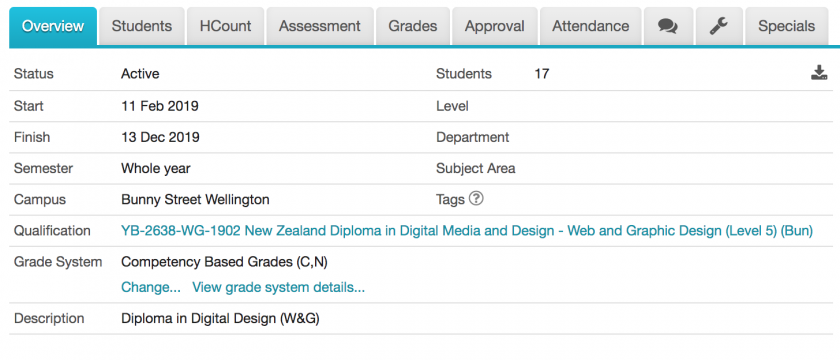
This is where you can see the start and end date for the intake (not the module).
There is a graph of the attendance for the last 2 weeks on the right and some links to other course under this qualification.
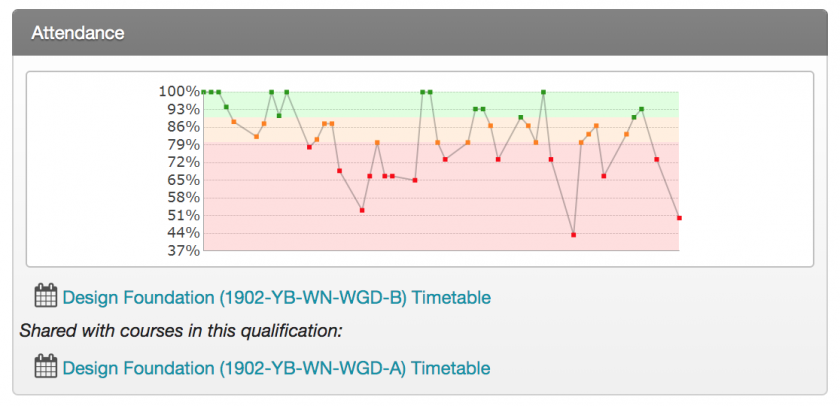
The staff section lists all staff currently assign to the course. You need to add yourself in order to mark attendance or enter assessment grade/completion information. Click 'Add myself...'

Students
Here you can see a list of all students and their information that are enrolled in the selected course.
clicking a students id number will give you more details about that student including the ability to view and add special notes.
Attendance
If you can't see any timetables or sessions, let you HOF know. They may not have made them yet.
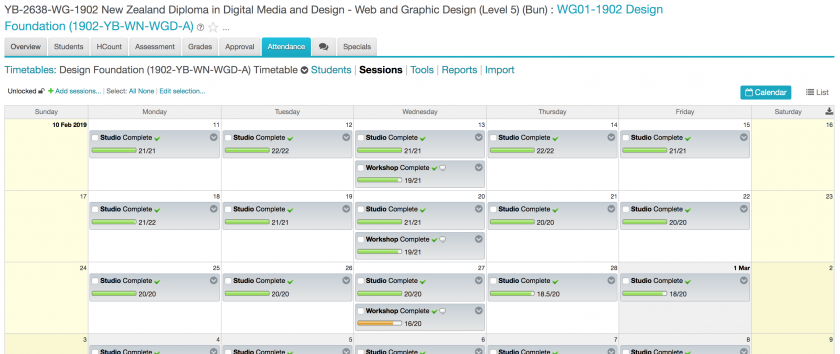
This where we can view and enter the attendance for the classes we teach.
The time table can be viewed by student or by session. In either view clicking the title or date of a session will allow you to enter attendance for that session.
Students can be marked as one of the following:
- Present – Attended the entire session
- Half session – May not have returned after the break, or wasn’t in attendance for the first half of the session. In either case you must explain in the comment box.
- Absent – Missing for the entire session, with no communication, or with an unsuitable justification.
- Explained absence – Was not in attendance but has made contact and supplied a suitable justification. Must be entered in the comment box.
- Late – Wasn’t present at the beginning of the class but arrive within 15min of it starting. Enter the time in the comment box.
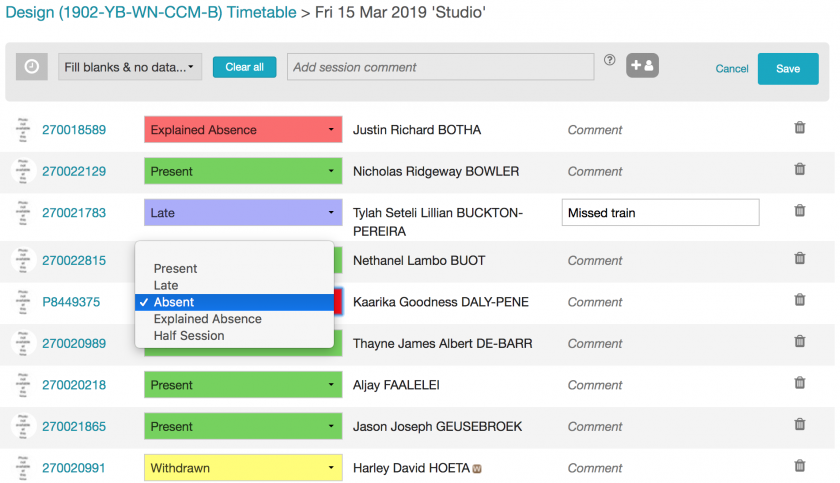
Once the attendance is entered click Save near the top right corner.
For classes over 3 hours long you should update the attendance towards the end of the session or at the beginning of the second half.
Clicking the Report link under the attendance tab will Give you a quick overview of how how your classes attendee is tracking, You’ll be able to quickly identify students who’s attendance is putting them at risk.
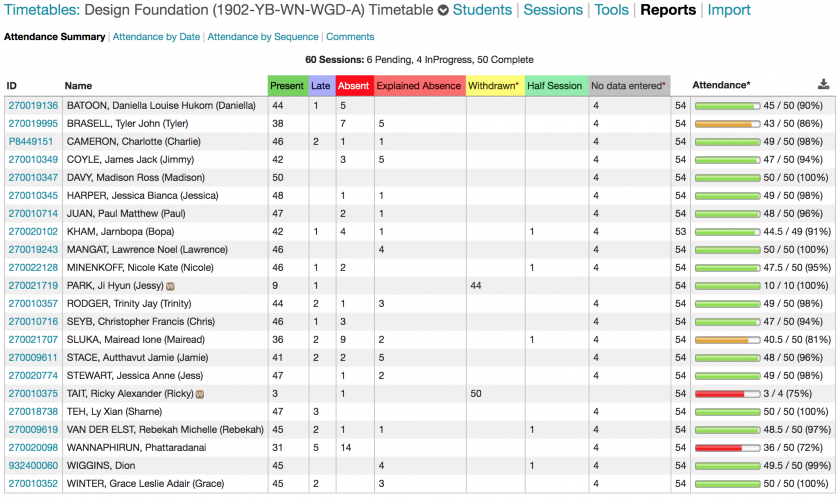

No comments to display
No comments to display